WinMD5Free WinMD5Free is a tiny and fast utility to compute MD5 hash value for files. It works with Microsoft Windows 98, Me, 2000, XP, 2003, Vista and Windows 7/8/10. As an Internet standard (RFC 1321), MD5 has been used in a wide variety of security applications, and is also commonly used to check the integrity of file, and verify download. MD5 is a hashing algorithm that creates a 128-bit hash value. SHA-1 is a hashing algorithm that creates a 160-bit hash value. Use FCIV to compute MD5 or SHA-1 cryptographic hash values You can use the File Checksum Integrity Verifier (FCIV) utility to compute the MD5.
-->Applies to
- Windows 10
- Windows Holographic, version 2004
Windows Autopilot device registration can be done within your organization by manually collecting the hardware identity of devices (hardware hashes) and uploading this information in a comma-separated-value (CSV) file. Capturing the hardware hash for manual registration requires booting the device into Windows 10. Therefore, this process is intended primarily for testing and evaluation scenarios.
Device owners can only register their devices with a hardware hash. Other methods (PKID, tuple) are available through OEMs or CSP partners.
This article provides step by step guidance to perform manual registration. For an overview of registration and manual registration, see the following topics:
For more information about registering HoloLens 2 devices with Windows Autopilot, see Windows Autopilot for HoloLens 2.

Important
In Windows 10, version 1809 and earlier, it is important to not connect devices to the Internet prior to capturing the hardware hash and creating an Autopilot device profile. This includes collecting the hardware hash, uploading the .CSV into MSfB or Intune, assigning the profile, and confirming the profile assignment. Connecting the device to the Internet before this process is complete will result in the device downloading a blank profile that is stored on the device until it's explicity removed. In Windows 10 version 1809, you can clear the cached profile by restarting OOBE. In previous versions, the only way to clear the stored profile is to re-install the OS, reimage the PC, or run sysprep /generalize /oobe.
After Intune reports the profile ready to go, only then should the device be connected to the Internet.
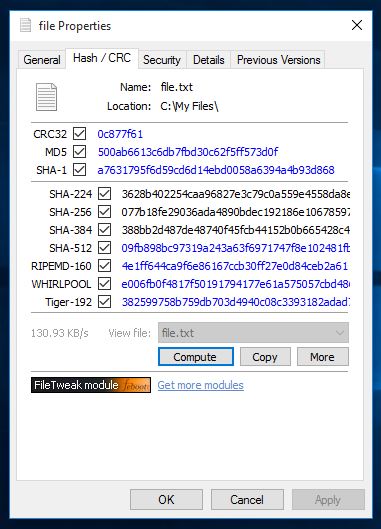
Note
If OOBE is restarted too many times it can enter a recovery mode and fail to run the Autopilot configuration. You can identify this scenario if OOBE displays multiple configuration options on the same page, including language, region, and keyboard layout. The normal OOBE displays each of these on a separate page. The following value key tracks the count of OOBE retries:
HKCUSOFTWAREMicrosoftWindowsCurrentVersionUserOOBE
To ensure OOBE has not been restarted too many times, you can change this value to 1.
Prerequisites

- Azure Active Directory Premium subscription
Required permissions

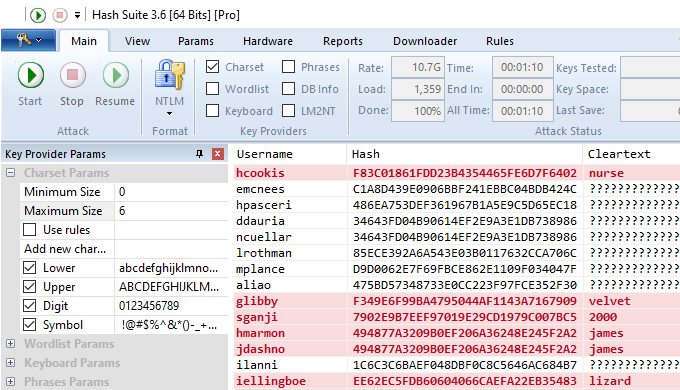
Device enrollment can be done by an Intune Administrator or a Policy and Profile Manager. You can also create a custom Autopilot device manager role by using Role Based Access Control and creating this role. Autopilot device management only requires that you enable all permissions under Enrollment programs, with the exception of the four token management options.
Collecting the hardware hash from existing devices using Microsoft Endpoint Configuration Manager
Windows 10 Password Hash
Microsoft Endpoint Configuration Manager automatically collects the hardware hashes for existing Windows 10 devices. For more information, see Gather information from Configuration Manager for Windows Autopilot. You can extract the hash information from Configuration Manager into a CSV file.
Note
Before uploading the CSV file on Intune, please make sure that the first row contains the device serial number, Windows product ID, hardware hash, group tag, and assigned user. If there is header information on the top of CSV file, please delete that header information. See details at Enroll Windows devices in Intune.
Collecting the hardware hash from existing devices using PowerShell
The hardware hash for an existing device is available through Windows Management Instrumentation (WMI), as long as that device is running a supported version of Windows 10 semi-annual channel. You can use a PowerShell script (Get-WindowsAutoPilotInfo.ps1) to get a device's hardware hash and serial number. The serial number is useful to quickly see which device the hardware hash belongs to.
To use this script, you can use either of the following methods:
- Download the script file from the PowerShell Gallery and run it on each computer.
- Install the script directly from the PowerShell Gallery.
To install it directly and capture the hardware hash from the local computer, use the following commands from an elevated Windows PowerShell prompt:
You can run the commands remotely if both of the following are true:
- WMI permissions are in place
- WMI is accessible through the Windows Firewall on the remote computer.
For more information about running the script, see the Get-WindowsAutoPilotInfo script’s help by using “Get-Help Get-WindowsAutoPilotInfo.ps1”.
Hash Tool Windows 10
Add devices
Now that you have captured hardware hashes in a CSV file, you can add Windows Autopilot devices by importing the CSV file. The following are instructions to import the CSV using Intune:
In the Microsoft Endpoint Manager admin center, choose Devices > Windows > Windows enrollment > Devices (under Windows Autopilot Deployment Program > Import.
Under Add Windows Autopilot devices, browse to a CSV file listing the devices that you want to add. The CSV file should list:
- Serial numbers.
- Windows product IDs.
- Hardware hashes.
- Optional group tags.
- Optional assigned user.
You can have up to 500 rows in the list. The header and line format is shown below:
Device Serial Number,Windows Product ID,Hardware Hash,Group Tag,Assigned User<serialNumber>,<ProductID>,<hardwareHash>,<optionalGroupTag>,<optionalAssignedUser>Important
When you use CSV upload to assign a user, make sure that you assign valid UPNs. If you assign an invalid UPN (incorrect username), your device may be inaccessible until you remove the invalid assignment. During CSV upload the only validation we perform on the Assigned User column is to check that the domain name is valid. We're unable to perform individual UPN validation to ensure that you're assigning an existing or correct user.
Note
The CSV file being imported into the Intune portal must be formatted as described above. Extra columns are not supported. Quotes are not supported. Only ANSI-format text files can be used (not Unicode). Headers are case-sensitive. Editing the file in Excel and saving as a CSV file will not generate a usable file due to these requirements.
Choose Import to start importing the device information. Importing can take several minutes.
After import is complete, choose Devices > Windows > Windows enrollment > Devices (under Windows Autopilot Deployment Program > Sync. A message displays that the synchronization is in progress. The process might take a few minutes to complete, depending on how many devices are being synchronized.
Refresh the view to see the new devices.
Md5 Hash Windows 10
Next steps
Hash Win 10
Create device groups: Device groups are used to apply Autopilot deployment profiles.