What Is the Best MP4 Video Processing Software?
- How To Make Youtube Videos Mp4
- Avi To Mp4 Mac
- Free Mp4 Video Software Download
- Convert To Mp4 Mac
- Youtube To Mp4 Mac
1. Does It Accept the Source MP4 Video?
Mostly, popular iPhone, GoPro, DJi Drone, Canon EOS, Nikon DSLR, etc record videos in MP4 H.264 while the latest models such as iPhone X, GoPro Hero 6, DJI P4P adopt HEVC codec for smaller space occupation. The former is a supported codec in most software by default. But when the MP4 footage comes with an aspect ratio or frame rate that cannot fit the editors like iMovie, it will reject the MP4 video. Worse still, there are still a great many free video editing software that is powerless to handle HEVC or other obscure codecs. This is decisive where you can successfully import the MP4 video to your program for editing.
Adobe Premiere Pro CC. For professionals. High quality of audio and video editing. To kick things off, we start with number one. Playing MP4 on Mac has never been easier, thanks to Elmedia Player. This app supports a boatload of media file formats ranging from AVI, FLV, SWF, WMV, MOV, MP3, MKV, MP4, and more.
2. Will It Output the Edited Video in MP4 Format?
Due to its widest compatibility, MP4 is paramount for YouTubers or other social media lovers. Please do remember to choose a program that is capable of optimizing the video in MP4 format with best parameter settings and size suitable for uploading to social sites.
3. Is It Easy to Use?
Major MP4 editors battle against each other with many features, even some being not commonly used, to attract the attention. But these turn out to be bells and whistles under the complicated UI, resulting in complexity in the process of editing the MP4 video. But a good MP4 video editor features the most basic features and enables all process with a minimum of fuss.
4. Does It Has the Most Basic Editing Features?
What are the most essential features when it comes to video editing?
Cut/trim: Cutting video helps to capture the essence and cut out the unwanted sections. In the meantime, this will reduce the size of video especially when many online sites impose file size restriction. Note: videos no longer than 1 minute get the most attention on Facebook according to expert.
Crop video: Watching a video with letterboxes or black bars can be distracting. Cropping the video to better suit your device screen or social media sites is a premium choice.
Apply effects: Effects, aka, filters, enhance the video quality. The capability of adding effects to your video is preferred. But the general rule is to keep things to a bare minimum. Too many effects can distract you.
Split & Merge: If the video is too long, you need to extract specific scenes and combine them together to upload to internet (e.g. to YouTube). Note: some mp4 video editors only work when the files have the same format. You'd better choose the one built in converting feature.
Add Subtitles: Subtitle is especially helpful when you start a YouTube channel or so. It is of great important to make sure your viewers get the message, improve comprehension, and increase video social reach by adding subtitles to a video.
5. It should be able to edit MP4 videos without re-encoding
The are many tools that offers the features to split, trim or crop MP4 videos. But there is no option to edit the video without re-encoding. However, transcoding will evitably cause quality loss more or less. Most often, we simply need to cut out unwanted parts, or merge pieces together, without affecting the video quality. So the H.264 video editor here should be able to provide such ability, and it will be better if it also offers options to transcode the videos after the editing.
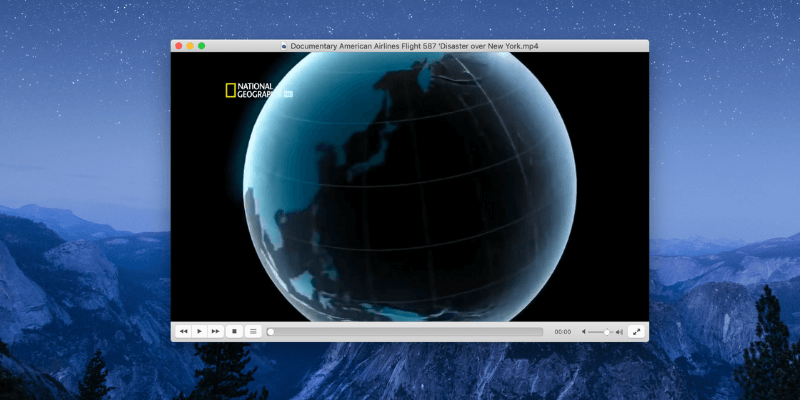
Note: in this page, we only share the MP4 video editing software. Online tools are excluded, since some require internet connection, impose file size limit and even throw your computer at the danger of adware or malware.
Based on users reviews, our comparison and tests, these MP4 editors we consider the best and recommend you free download now if you are hunting for the simple to use and feature-rich one. These tools can meet all your needs, trimming, cropping, cutting, joining, rotating, splitting, compressing, resizing, transcoding MP4 videos, and more in a super easy way on MacBook Pro/Air, iMac 4K etc. and Windows 10/8/7 PC.
This tutorial will show you step by step how to burn any video file to a playable DVD.
The steps on this page work for MP4, MKV, AVI, and other video files.
DVD players and video formats
There are many video formats, such as MP4, MKV, AVI, WMV, MOV, FLV, and other video formats.
Many modern DVD players support most of these video formats.
But there are also many DVD players that only support one video format.
Which video format can be played on a DVD player?
The MPEG-2 video format can be played on all DVD players.
How to burn any video file to a playable DVD using ConvertXtoDVD
ConvertXtoDVD is a program for converting and burning video files to video DVDs that will play on any DVD player.
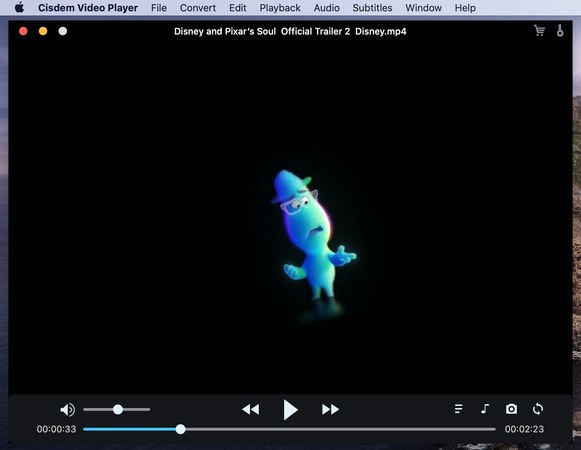
It's very easy to use and has some great features to get a fully working DVD in no time.
Highlights:
- Converts videos to a playable DVD that will play on any DVD player
- Burns automatically to DVD after video conversion
- Good quality and fast video conversion
- Edit and customize videos
- Create custom DVD menus
Click here for more information about ConvertXtoDVD.
(You can also download ConvertXtoDVD and try it for free for 7 days)
Note: You can also burn multiple videos to one DVD, but the amount of video files that you can burn to a single DVD depends on the file size of your videos and the capacity of your DVD.
Tip: If you want to add subtitles to your DVD, then place the subtitle file in the same folder as the video file and make sure that the subtitle file has the same file name as the video file.
Example:
- Movie.mp4
- Movie.srt
1. Insert a blank DVD into the DVD burner drive of your PC.
2. Open ConvertXtoDVD.
3. Click on the (+) button.
Or click on File located in the top left corner and then click on Add video file(s).
A “select video file” window will appear.
4. Go to the location on your computer where the video file is stored you want to burn to DVD.
5. Select the video file.
6. Click on the Open button.
ConvertXtoDVD will now load your video file.
7. To edit the DVD menu, you click on the Edit Menu button.
Now you can select a theme.
If you don't want a menu, then click on the selection menu next to Structure and select No Menu.
8. Click on Default Settings located in the top menu and then click on Output format.
9. At Format (Video Standard), you make sure that the correct video format is selected. NTSC or PAL. The video format depends on the country and region you live in.
10. When you're ready, you click on the Convert button at the bottom.
ConvertXtoDVD will now convert your video file to DVD format and then burn the video file to a playable DVD. This may take a while. The amount of time it takes depends on your computer's hardware, the software, maximum speed capacity of your DVD, and the file size of the video file.
How to burn any video file to a playable DVD using WinX DVD Author
WinX DVD Author is free DVD author software which allows you to easily convert and burn any video file type to a playable video DVD that will play on any DVD player.
You can download WinX DVD Author here.
Note: You can also burn multiple videos to one DVD, but the amount of video files that you can burn to a single DVD depends on the file size of your videos and the capacity of your DVD.
Tip: If you want to add subtitles to your DVD, then place the subtitle file in the same folder as the video file and make sure that the subtitle file has the same file name as the video file.
Example:
- Movie.mp4
- Movie.srt
1. Insert a blank DVD into the DVD burner drive of your PC.
2. Open WinX DVD Author.
3. Click on Video DVD Author.
4. Click on the (+) button in the bottom left corner.
A “Open” window will appear.
5. Go to the location on your PC where the video file is stored you want to burn to DVD.
6. Select the video file.
7. Click on the Open button.
WinX DVD Author will now load your video file.
8. If you don't want to add a menu to your DVD, then uncheck the Create DVD Menu option.
9. Select the correct aspect ratio. 4:3 or 16:9. Most TVs sold today have an aspect ratio of 16:9.
10. Click on the (❱❱) button to continue.
11. If you chose to add a menu to your DVD, and thus did not uncheck the Create DVD Menu option, then you can now create the DVD menu (e.g., background, buttons, chapter menu, etc.).
12. When you're done with the DVD menu, you click on the (❱❱) button to continue.
A “DVD Builder” window will appear.
13. At Device Name, you must make sure that the DVD-writer of your PC is selected.
14. At Write Speed, you can select the burning speed (how fast your DVD will be burned). The top speed depends on your DVD burner and DVD. But I recommend a speed of 4x or 6x as it reduces the chance of a critical error.
15. At Disc Volume, you can enter a label name for your disc.
16. At Output Format, you make sure that the correct video format is selected. NTSC or PAL. The video format depends on the country and region you live in.
17. At Encoder Engine, you can select the quality.
18. When you're ready, you click on the Start button.
WinX DVD Author will now convert your video file to DVD format and then burn the video file to a playable DVD. This may take a while. The amount of time it takes depends on your computer's hardware, the software, maximum speed capacity of your DVD, and the file size of the video file.
How to burn any video file to a playable DVD using DVD Flick
DVD Flick is free and open source DVD authoring software which allows you to easily convert and burn any video file type to a playable video DVD that will play on any DVD player.
You can download DVD Flick here.
Note: You can also burn multiple videos to one DVD, but the amount of video files that you can burn to a single DVD depends on the file size of your videos and the capacity of your DVD.
Tip: If you want to add subtitles to your DVD, then place the subtitle file in the same folder as the video file and make sure that the subtitle file has the same file name as the video file.
Example:
- Movie.mp4
- Movie.srt
1. Insert a blank DVD into the DVD burner drive of your PC.
2. Open DVD Flick.
3. Click on Add title located on the right side.
A “select video file” window will appear.
4. Go to the location on your PC where the video file is stored you want to burn to DVD.
5. Select the video file.
6. Click on the Open button.
DVD Flick will now load your video file.
7. Click on Project settings located in the top menu.
Here you can change settings from basically every aspect of the DVD including audio, video, playback, burning, and general settings.
Most settings are good. But there are some settings you might want to change.
8. On the General tab, you give your disc a title, like the name of the movie.
9. At Target size, you click on the selection menu and then select the size of the disc you're going to burn to (e.g., DVD (4.3 GB)).
10. On the Video tab, at Target format, you make sure that the correct video format is selected. NTSC or PAL. The video format depends on the country and region you live in. You can click on the [?] button for more information.
11. On the Burning tab, you check the Burn project to disc option to burn directly to DVD after conversion.
12. At Disc label, you can enter a label name for your disc.
13. At Drive, you make sure that the DVD-burner of your computer is selected.
14. At Speed, you can select the burning speed (how fast your DVD will be burned). The top speed depends on your DVD burner and DVD. But I recommend a speed of 4x or 6x as it reduces the chance of a critical error.
15. Click on the Accept button in the bottom right corner of the “Project settings” window to save the settings.
How To Make Youtube Videos Mp4
16. To edit the DVD menu, you click on Menu settings located in the top menu.
Here you will have the following options:
- On the left side, you can select a theme for your DVD menu
- Auto-play menu (if you want your DVD to start playing automatically)
- Show subtitle menu first
- Show audio menu first
17. Click on the Accept button in the bottom right corner of the “Menu Settings” window to save the settings.
18. When you're ready, you click on Create DVD located in the top menu.
DVD Flick will now convert your video file to DVD format and then burn the video file to a playable DVD. This may take a while. The amount of time it takes depends on your computer's hardware, the software, maximum speed capacity of your DVD, and the file size of the video file.
How to burn any video file to a playable DVD using QtlMovie
QtlMovie is a simple specialized graphical front-end to FFmpeg and other free media tools.
Avi To Mp4 Mac
You can download QtlMovie here.
Tip: If you want to add subtitles to your DVD, then place the subtitle file in the same folder as the video file and make sure that the subtitle file has the same file name as the video file.
Example:
- Movie.mp4
- Movie.srt
1. Insert a blank DVD into the DVD burner drive of your computer.
2. Open QtlMovie.
3. Click on the Browse button located at the top right of the program.
A “Open Movie File” window will appear.
4. Go to the location on your computer where the video file is stored you want to burn to DVD.
5. Select the video file.
6. Click on the Open button.
QtlMovie will now load your video file.
7. If you want to add subtitles to your DVD, then check the File option located under Subtitles.
But if you don't want to add subtitles, then you can skip step 7 until step 11.
8. Click on the Browse button.
9. Go to the subtitle file stored on your computer.
10. Select the subtitle file.
11. Click on the Open button.
12. At Output file, you select Burn DVD.
13. Click on the Start button.
QtlMovie will now convert your video file to DVD format and then burn the video file to a playable DVD. This may take a while. The amount of time it takes depends on your computer's hardware, the software, maximum speed capacity of your DVD, and the file size of the video file.
When it's done, you will see a Job completed message in the field located at the bottom of QtlMovie.
How to convert and burn MP4 to a playable DVD using DVDStyler
You can download DVDStyler here.
Tip: If you want to add subtitles to your DVD, then place the subtitle file in the same folder as the video file and make sure that the subtitle file has the same file name as the video file.
Example:
- Movie.mp4
- Movie.srt
1. Insert a blank DVD into the DVD burner drive of your computer.
2. Open DVDStyler.
A “Welcome” window will appear.
Note: If the “Welcome” window does't appear, then click on File located in the top left corner, and then click on New.
3. Make sure that the Create a new project option is selected.
4. At Disc label, you enter a disc label.
5. At Disc capacity, you select the capacity of your DVD.
6. At Video bitrate, you make sure that Auto is selected.
7. At Audio bitrate, you select the same audio bitrate as your video file.
To find the audio bitrate of your video file in Windows, you right-click on the video file, click on Properties, click on the Details tab, and look in the Audio section.
8. At Video Format, you select NTSC or PAL. The video format depends on the country and region you live in.
9. At Aspect Ratio, you select 4:3 or 16:9. Most of the time, the aspect ratio of your video will be 16:9 because modern TVs are widescreen TVs. So, if you have a widescreen TV, then select 16:9, otherwise select 4:3.
Free Mp4 Video Software Download
10. At Audio Format, you make sure that AC3 48 kHz is selected.
11. Click on the OK button at the bottom right.
A “Select template for DVD menus” window will appear.
12. Here you can select a template for the DVD menu. If you don't want to add a DVD menu, then click on the No template button in the bottom right corner of the “Select template for DVD menus” window.
13. If you selected a template for your DVD menu, and thus chose to add a DVD menu, then click on the OK button in the bottom right corner of the “Select template for DVD menus” window.
14. Click on the “video +” (add file) button located in the top menu.
A “Choose a file” window will appear.
Convert To Mp4 Mac
15. Go to the location on your computer where the video file is stored you want to burn to DVD.
16. Select the video file and if you want to add subtitles to your DVD, then select the subtitle file also.
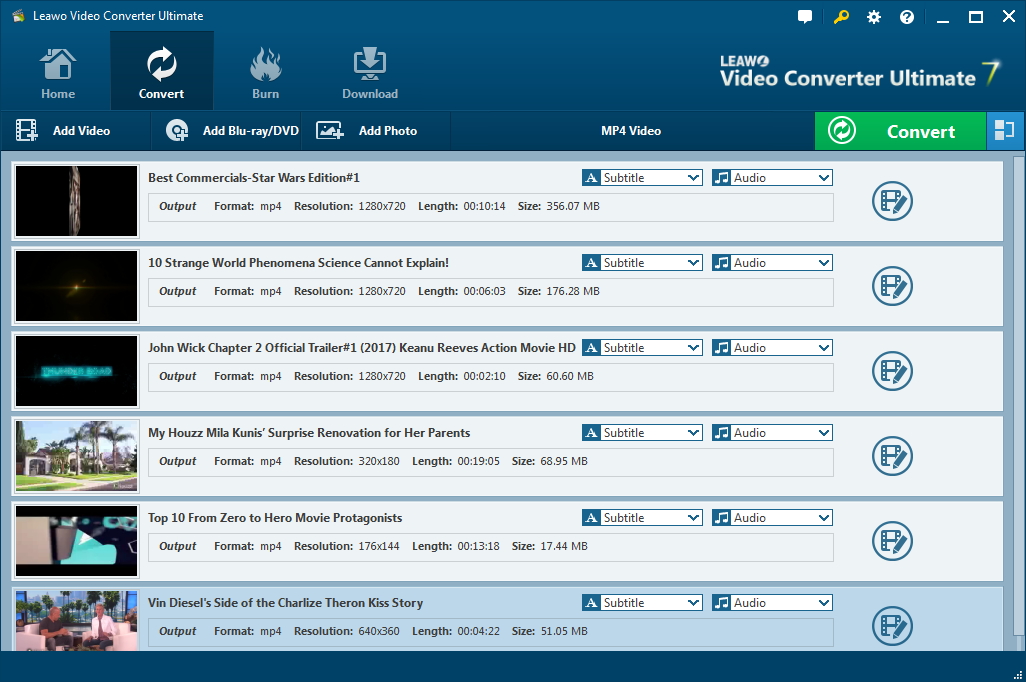
17. Click on the Open button.
18. When you're ready, you click on the “Burn” button (red DVD icon).
Note: You can also click on File located in the top left corner and then click on Burn DVD.
A “Burn” window will appear.
19. Click on the Start button at the bottom of the “Burn” window.
DVDStyler will now convert your video file to DVD format and then burn the video file to a playable DVD. This may take a while. The amount of time it takes depends on your computer's hardware, the software, maximum speed capacity of your DVD, and the file size of the video file.
☕ Buy me a coffee