-->
Mac Keyboard Shortcut for Full Screen Mode: Control + Command + F In MacOS, you can toggle into Full Screen Mode on any app that supports the feature (which is most by now) by using the following keystroke: Find where the folder is located. Swipe your Magic Mouse left or right with two fingers.Resizing: Besides full screen and minimizing, you may also want to resize your. Shadow has several shortcuts built-in to the application, making it possible to open or change settings using the keys from your keyboard. When Shadow is open on macOS, you can use shortcuts to: Show/hide the Quick Menu; Fullscreen or windowed mode; Mouse control locked/unlocked; Close Shadow; See the shortcuts and their results below. To use a keyboard shortcut, press and hold one or more modifier keys and then press the last key of the shortcut. For example, to use Command-C (copy), press and hold the Command key, then the C key, then release both keys. Mac menus and keyboards often use symbols for certain keys, including modifier keys: Command (or Cmd) ⌘. Key Shortcut for Full Screen Mode: Command + Control + F You can also enter and exit Full Screen mode on Mac with a keyboard shortcut if interested. That keyboard shortcut is Command + Control + F Again, this is Full Screen Mode, which is not the same as simple enlarging a window.
For information about keyboard accessibility, see How to: Use Keyboard Navigation.
You can access a variety of commands in Visual Studio for Mac by using the appropriate keyboard shortcut. This document lists the default shortcuts for the Visual Studio for Mac key binding scheme. For more information about how to change the key binding scheme, see Customizing the IDE. You can also customize shortcuts for a command using the Visual Studio for Mac > Preferences menu item and choosing Environment > Key Bindings in the Preferences window.
Tip
The keyboard shortcuts displayed in this document, and the key binding preferences in Visual Studio for Mac, are presented using the symbols commonly used in macOS. If you are unsure of a symbol, review the macOS key symbols loopkup table.
Downloadable quick ref pdfs
We have compiled the most used, and most useful, keyboard shortcuts into a downloadable pdf file. We have two versions,one that shows shortcuts for Visual Studio for Mac, and a version that shows Visual Studio shorts side-by-side for usersthat have prior experience with Visual Studio when using Windows.
Code Navigation
| Commands | Keyboard shortcuts |
|---|---|
| Find References | ⇧⌘R, F12 |
| Go to Declaration | ⌘D, F12 |
| Next Error | ⌥⇧⇟, ⇧⌘F12 |
| Next Issue in File | ⌥⇟ |
| Previous Error | ⌥⇧⇞ |
| Previous Issue in File | ⌥⇞ |
Debug
| Commands | Keyboard shortcuts |
|---|---|
| Enable or Disable Breakpoint | ⌥⌘/, ⌘F9 |
| Pause | ⌥⌘P, ⌥⌘L5 |
| Remove All Breakpoints | ⇧⌘F9 |
| Run To Cursor | ⌘F10 |
| Set Next Statement | ⇧⌘F10 |
| Show Next Statement | ⌥* |
| Step Into | ⇧⌘I, ⌘F11 |
| Step Out | ⇧⌘U, ⇧⌘F11 |
| Step Over | ⇧⌘O, F10 |
| Toggle Breakpoint | ⌘, F9 |
| View Breakpoints | ⌥⌘B |
Mac Full Screen
Designer
| Commands | Keyboard shortcuts |
|---|---|
| Switch between related files | ⌃⌘↑ |
Edit
| Commands | Keyboard shortcuts |
|---|---|
| Constraint Editing Mode | ⌘E |
| Copy | ⌘C |
| Cut | ⌘X |
| Delete | ⌘⌫ |
| Format Document | ⌃I |
| Indent Selection | ⌘] |
| Paste | ⌘V |
| Preferences | ⌘, |
| Redo | ⇧⌘Z |
| Rename | ⌘R, F2 |
| Select All | ⌘A |
| Show Code Generation | ⌘I |
| Toggle All Folds | ⌥⇧⌘↑ |
| Toggle Definitions | ⌥⇧⌘↓ |
| Toggle Fold | ⌥⇧⌘← |
| Toggle Line Comment(s) | ⌘/ |
| Undo | ⌘Z |
| Unindent Selection | ⌘[ |
| Update Frame from Constraints | ⇧⌘R |
F# Integration
| Commands | Keyboard shortcuts |
|---|---|
| Clear F# Interactive | ⌃⌥C |
| F# Interactive | ⌃⌥F |
| Restart F# Interactive | ⌃⌥R |
| Send line to F# Interactive | ⌃⌥L |
| Send references to F# Interactive | ⌃⌥P |
| Send selection to F# Interactive | ⌃⏎ |
File
| Commands | Keyboard shortcuts |
|---|---|
| Close All | ⇧⌘W |
| Close File | ⌘W |
| Close Workspace | ⌥⌘W |
| New File | ⌘N |
| New Solution | ⇧⌘N |
| Open | ⌘O |
| ⌘P | |
| Quit | ⌘Q |
| Revert | ⌘U |
| Save | ⌘S |
| Save All | ⇧⌘S |
Shortcut For Fullscreen Mac
Help
:max_bytes(150000):strip_icc()/FullscreenChrome-5b154e4eba6177003db9b056.png)
| Commands | Keyboard shortcuts |
|---|---|
| API Documentation | ⌥⌘? |
| Unity API Reference | ⌘' |
Other
| Commands | Keyboard shortcuts |
|---|---|
| Implement Unity Messages | ⇧⌘M |
| Inspect | ⌥⌘I |
Project
| Commands | Keyboard shortcuts |
|---|---|
| Add Files | ⌥⌘A |
| Build | ⌘K, ⇧F6 |
| Build All | ⌘B, F6 |
| Clean | ⇧⌘K |
| Rebuild | ⌃⌘K |
| Rebuild All | ⌃⌘B |
| Start Debugging | ⌘⏎, F5 |
| Start Without Debugging | ⌥⌘⏎, ⌃F5 |
| Stop | ⇧⌘⏎, ⇧F5 |
Refactoring
| Commands | Keyboard shortcuts |
|---|---|
| Import Symbol | ⌃⌥␣ |
| Quick Fix | ⌥⏎ |
Search
| Commands | Keyboard shortcuts |
|---|---|
| Command | ⇧⌘P |
| Find in Files | ⇧⌘F |
| Find Next | ⌘G, F3 |
| Find Next Like Selection | ⌘E, ⌘F3 |
| Find Previous | ⇧⌘G, ⇧F3 |
| Find Previous Like Selection | ⇧⌘F3 |
| Find | ⌘F |
| Go to File | ⇧⌘D |
| Go to Line | ⌘L |
| Go to Type | ⇧⌘T |
| Navigate To | ⌘. |
| Replace in Files | ⌥⇧⌘F |
| Replace | ⌥⌘F |
Text Editor
| Commands | Keyboard shortcuts |
|---|---|
| Complete Word | ⌃␣ |
| Delete left character | ⌃H |
| Delete next subword | ⌃⌦ |
| Delete next word | ⌥⌦ |
| Delete previous subword | ⌃⌫ |
| Delete previous word | ⌥⌫ |
| Delete right character | ⌃D |
| Delete to end of line | ⌃K |
| Dynamic abbrev | ⌃/ |
| Expand selection | ⌥⇧↓ |
| Expand selection | ⌥⇧↑ |
| Expand selection to document end | ⇧⌘↓, ⇧⌘↘ |
| Expand selection to document start | ⇧⌘↑, ⇧⌘↖ |
| Expand selection to line end | ⇧↘, ⇧⌘→ |
| Expand selection to line start | ⇧↖, ⇧⌘← |
| Expand selection to next line | ⇧↓ |
| Expand selection to next word | ⌥⇧→ |
| Expand selection to page down | ⇧⇟ |
| Expand selection to page up | ⇧⇞ |
| Expand selection to previous line | ⇧↑ |
| Expand selection to previous word | ⌥⇧← |
| Expand selection to the left | ⇧← |
| Expand selection to the right | ⇧→ |
| Find caret | ⌘| |
| Go left one character | ⌃B |
| Go right one character | ⌃F |
| Go to beginning of document | ⌘↑ |
| Go to beginning of line | ⌘←, ⌃A |
| Go to end of document | ⌘↓ |
| Go to end of line | ⌘→, ⌃E |
| Go to Matching Brace | ⇧⌘ |
| Go to next line | ⌃N |
| Go to next word | ⌥→ |
| Go to previous line | ⌃P |
| Go to previous word | ⌥← |
| Insert line break after the caret | ⌃O |
| Move caret to EOL and insert new line | ⇧⏎ |
| Move the line or highlighted selection down | ⌥↓ |
| Move the line or highlighted selection up | ⌥↑ |
| Move to next usage | ⌃⌥⌘↓ |
| Move to prev usage | ⌃⌥⌘↑ |
| Show Parameter List | ⌃⇧␣ |
| Show quick info | ⌘F1 |
| Show Scopes | ⌥⇧⌘P |
| Transpose characters | ⌃T |
| Wrap with <div> | ⌥⇧W |
View
| Commands | Keyboard shortcuts |
|---|---|
| Center and Focus Document | ⌃L |
| Focus Document | F7 |
| Full Screen | ⌃⌘F |
| Move to Next Notebook | ⌥⌘→ |
| Move to Previous Notebook | ⌥⌘← |
| Navigate Back | ⌃⌘← |
| Navigate Forward | ⌃⌘→ |
| Normal Size | ⌘0 |
| One Editor Column | ⌥⌘1 |
| Show Next | ⌥⌘↓, F8 |
| Show Previous | ⌥⌘↑, ⇧F8 |
| Two Editor Columns | ⌥⌘2 |
| Zoom In | ⌘+, ⌘= |
| Zoom Out | ⌘-, ⌘_ |
Window
| Commands | Keyboard shortcuts |
|---|---|
| Activate 1 | ⌘1 |
| Activate 2 | ⌘2 |
| Activate 3 | ⌘3 |
| Activate 4 | ⌘4 |
| Activate 5 | ⌘5 |
| Activate 6 | ⌘6 |
| Activate 7 | ⌘7 |
| Activate 8 | ⌘8 |
| Activate 9 | ⌘9 |
| Hide Others | ⌥⌘H |
| Hide Visual Studio | ⌘H |
| Minimize | ⌘M |
| Next Document | ⌘}, ⌘F6 |
| Previous Document | ⌘{, ⇧⌘F6 |
| Switch to next document | ⌃⇥ |
| Switch to next tool window | ⌃⌥⇥ |
| Switch to previous document | ⌃⇧⇥ |
| Switch to previous tool window | ⌃⌥⇧⇥ |
macOS key symbols lookup
| Symbol | Key |
|---|---|
| ⌘ | Command (cmd) |
| ⌥ | Option (alt) |
| ⇧ | Shift |
| ⌃ | Control (ctrl) |
| ⇞ | Page Up (Pg Up) |
| ⇟ | Page Down (Pg Dn) |
| ⌫ | Delete (Backspace) |
| ⌦ | Forward Delete |
| ⏎ | Return |
| ←→↑↓ | Arrow Keys |
| ↖ | Home |
| ↘ | End |
| ␣ | Space Bar |
| ⇥ | Tab |
See also
/Mac Tips /Quick Guide on How to Exit Full Screen Mode on Mac
With Mac’s external display, you can enter and exit full screen mode on Mac as you wish to cover the entire display with the document and app without switching between pages to navigate. Using full screen is a breeze thanks to Apple’s innovative features such as Mission Control or gestures.
The dimension of your Mac’s screen means smooth flow of work or disruptions. Owners of smaller versions of Mac grapple with space constraints when handling multiple windows. Luckily, Mac has a full-screen mode convenient for a vast majority of your apps.
In the Mac world, knowledge of underlying functions such as gestures or keyboard commands allows you to execute full screen mode right off the bat. This article aims at sharpening your skills so you can know the ins and outs of the full screen mode on Mac.
Article GuidePart 1. Benefits of Full Screen Mode and Quick Fix to A Stuck Display Part 2. How to Launch and Exit A Window Full Screen on Mac Part 3. Other Alternatives to Exit Full Screen on MacPart 4. Final Thoughts
People Also Read:How to Fix Mac Black Screen? How to Lock Mac Screen?
Part 1. Benefits of Full Screen Mode and Quick Fix to A Stuck Display
Why Go Full-Screen on Your Mac?
Mac boasts a multi-window interface that lets you juggle across several apps like Safari and document. Handling photo editing tools and working on different features in the Finder requires a full-screen. Two visible windows mean you don’t have to switch back and forth.
For smaller displays, two windows give you no wiggle room. To steer clear of this limitation, try to use the whole display for every app. You also minimize distractions with a single app spreading across the display. Full-screen mode eliminates all extraneous items. Fortunately, you can quickly use the menu by dragging your cursor to the top of the screen.
Full-Screen Mode Gets Stuck? What to Do
First, go for the methods of restoring to normal mode, that’s, Command+Control+F, View Menu and Green button. If the issue persists, try closing the app and then reopening it. Lastly, reboot your Mac to fix the issue.
If you frequently encounter issues with this function, the most excellent solutions entail the use of maintenance scripts in iMyMac PowerMyMac. You can download and install free of charge from the official website. Once you have installed and opened it, use it to analyze your CPU’s performance and RAM status. Launch the cleaning process to flush out junk files for fast and smooth processing of data.
It works like stink erasing redundant data and optimizing performance. It sifts through chunks of data with a smart feature designed to detect overload that diminishes performance. PowerMyMac de-clutters your Mac into perfect condition for high dynamic performance. It’s a permanent solution to repair frozen full-screen mode or related bugs.
Part 2. How to Launch and Exit A Window Full Screen on Mac
Solution #1 Getting to Know Your Mac’s Dock at A Glance
With limited display space at your disposal, you have to use every inch of it. By default, the Dock sticks out at the bottom of the display. When you launch an app, it only occupies from the top of your display to the edge of the Dock, leaving acres of valuable space.
You can still tap into this space. Either put the Dock on the left of the screen to carve out extra vertical space for slightly minimized horizontal room or obliterate it entirely. Repositioning the Dock allows you to work more efficiently on a crammed display.
Solution #2 Making A Window Full-Screen on your Mac With The Green Maximize Button
The Green Maximize button at the top left corner of your Mac window launches your app into full screen mode. Once you hit that button, you’ll spot a transition animation in full screen mode while the window title bar vanishes.
To enable full-screen mode for any app, press Command+Control+F or select View>Enter Full Screen. As the window sprawls out to fill the display, the menu bar slides away and the visible Dock disappears.
Alternatively, hold down the Option key and then choose the green button. This stretches the window to occupy maximum space without hiding the Dock or menu bar. This differs from full-screen mode but capitalizes on the display.
Solution #3 Exit out of Full Screen Mode on Mac with The Green Button
Stuck in full-screen mode? Fret not, you can abort it with the green maximize button. What seems to get in the way of Mac users is how to locate the green button once an app goes full screen and the window title bar gets out of sight. Follow the steps below to resolve the issue:
Step 1: With a full screen mode, drag the mouse cursor next to the top of the display until the menu and window pops up.
Step 2: Hit the eye-catching green button at the top left corner to quit Full Screen Mode.
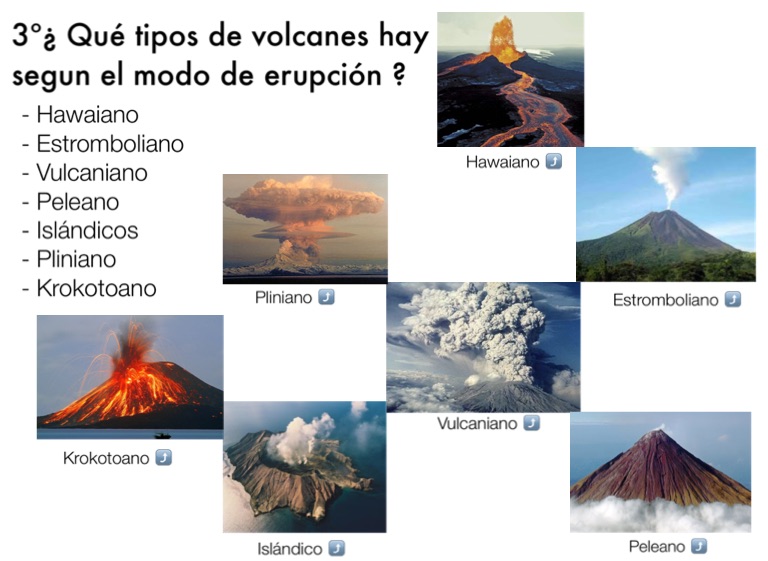
Use specialized software to revert this key to a true Maximize and Minimize button. Otherwise, if you understand Option+Click the green button, you steer clear of the annoying full screen mode.
Part 3. Other Alternatives to Exit Full Screen on Mac
Shortcut Key on Mac
For users acquainted with keyboard shortcuts, you can use a straightforward solution to enter or exit full screen mode with a memorable keystroke. Command+Control+F will launch or exit Full Screen mode. Also click on View>Exit Full Screen to exit.
Navigating Across Full-Screen Apps
Even without the Mission Control, you can still move between your full-screen apps. Use the Application Switcher to switch screens. Go to Command+Tab to migrate to the next app. Press and latch on Command+Tab to use the arrow key to navigate right and left across the array of app icons. Hold down the Control button and click the right/left arrow keys to migrate between full-screen apps.
Part 4. Final Thoughts
Full screen mode offers an effective way to create mode-exploitable screen space on your Mac. At times, you may get stuck in this mode, try the solutions discussed above. When paired with Mission Control, you feel like you have multiple separate screens. Learning the ropes of the keyboard shortcuts for Mission Control or full-screen mode means quick and decisive execution. Command+Control+F remain useful as the keystroke to enter or exit full screen mode since the launch of MacOS.
We hope the next generation of Mac OS X versions will let users to tweak the green maximize button function manually without Option+Clicking and third-party tools. Last but not least, jot down your comments below, we love to hear from our readers.
ExcellentThanks for your rating.
Rating: 4.7 / 5 (based on 85 ratings)
People Also Read:
PowerMyMac
A powerful all-in-one App for Mac
Free DownloadRouan2020-03-21 16:25:33
Merci!!! whatsapp en plein écran, esc inutilisable, plus de Dock : impossible d'en sortir sans forcer whatsapp à quitter. comande contrôle F, solution miracle!!!
Clean up and speed up your Mac with ease
Free Download